HƯỚNG DẪN CÀI ĐẶT PI NODE - PI NETWORK CHI TIẾT NHẤT - DỄ THỰC HIỆN NHẤT
KIỂM TRA MÁY TÍNH CỦA BẠN ĐÃ BẬT ẢO HÓA VIRTUALIZATION CHƯA ?
+ Vào Task manager(Ctrl + Shift + Esc), chuyển sang tab hiệu năng (Performance), chọn vào phần CPU và kiểm tra xem chế độ ảo hoá đã được kích hoạt chưa?
- Virtualization - Enable (Đã bật)
- Virtualization - Disable (Đang tắt)
.jpg)
+ Nếu Virtualization đang tắt (Disable) cần truy cập Bios để kích hoạt (Enabled - Mỗi hãng main sẽ có cách truy cập vào Bios khác nhau, thảm khảo hướng dẫn vào Bios các hãng trên trên Google nhé các bạn)
CÀI ĐẶT MẠNG
+ Chuyển mạng của bạn sang chế độ Private (Chế độ riêng tư)
- Click vào biểu tượng mạng dưới thanh Taskbar, chọn Open Network & Internet Settings (Cài đặt mạng & Internet) bấm Properties (Thuộc tính)
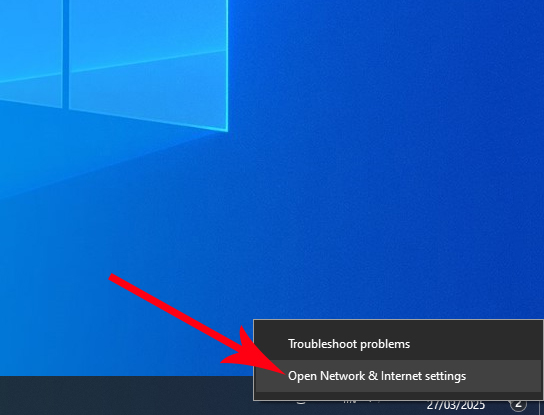
- Chuyển sang Private (mạng riêng)
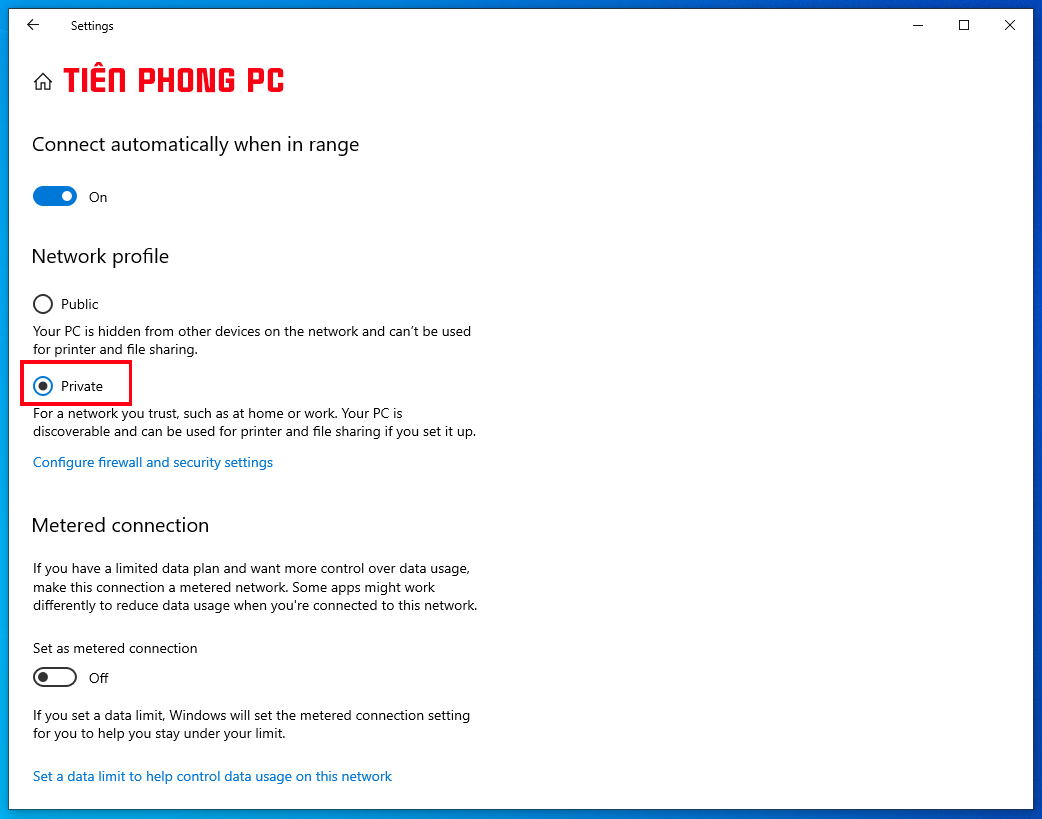
THIẾT LẬP IP TĨNH CHO MÁY TÍNH
+ Mở Command Prompt và gõ lệnh:
- Ipconfig > Enter
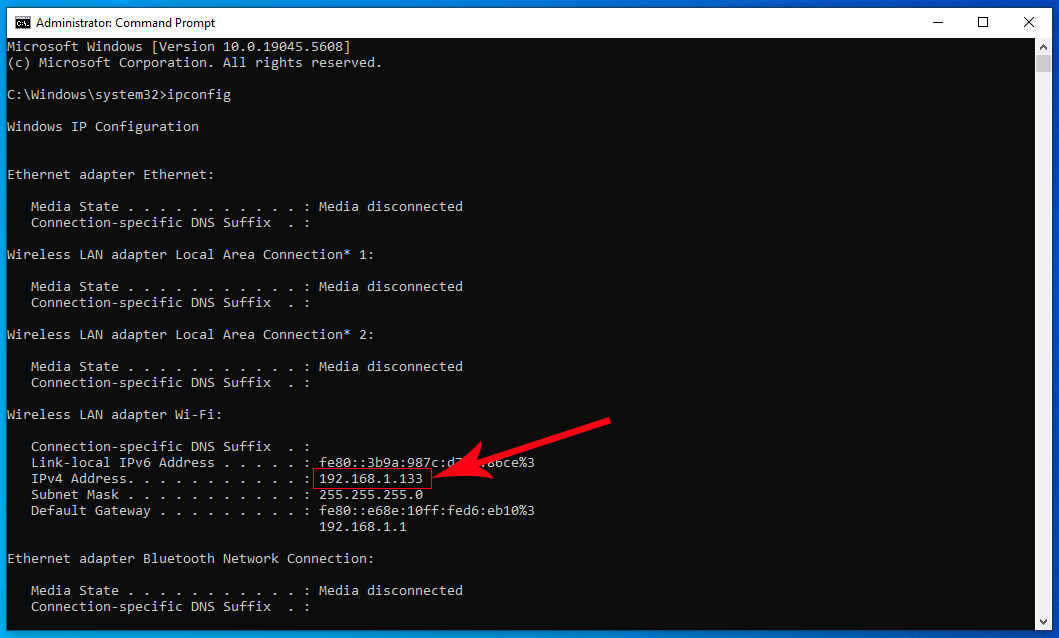
- Kiểm tra xem dải IP của mình là bao nhiêu (VD: ở đây là 192.168.1.133 ở mỗi máy IP sẽ khác nhau).
- Bước tiếp theo là đặt IP cho máy tính của mình.
- Click chuột vào biểu tượng mạng góc dưới bên phải màn hình => chọn " Network & Internet settings "
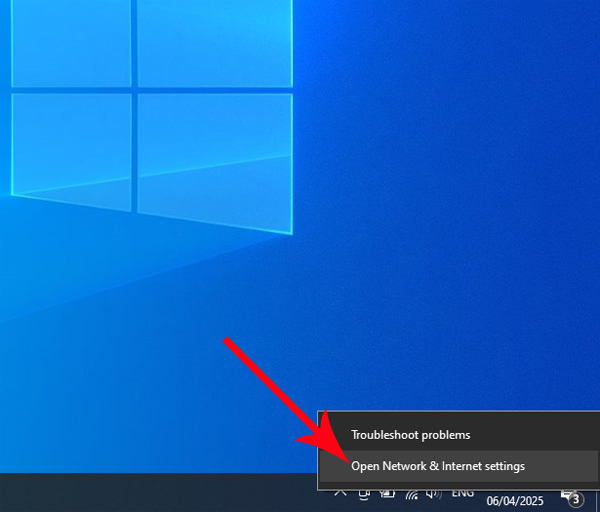
- Chọn " Change adapter options "
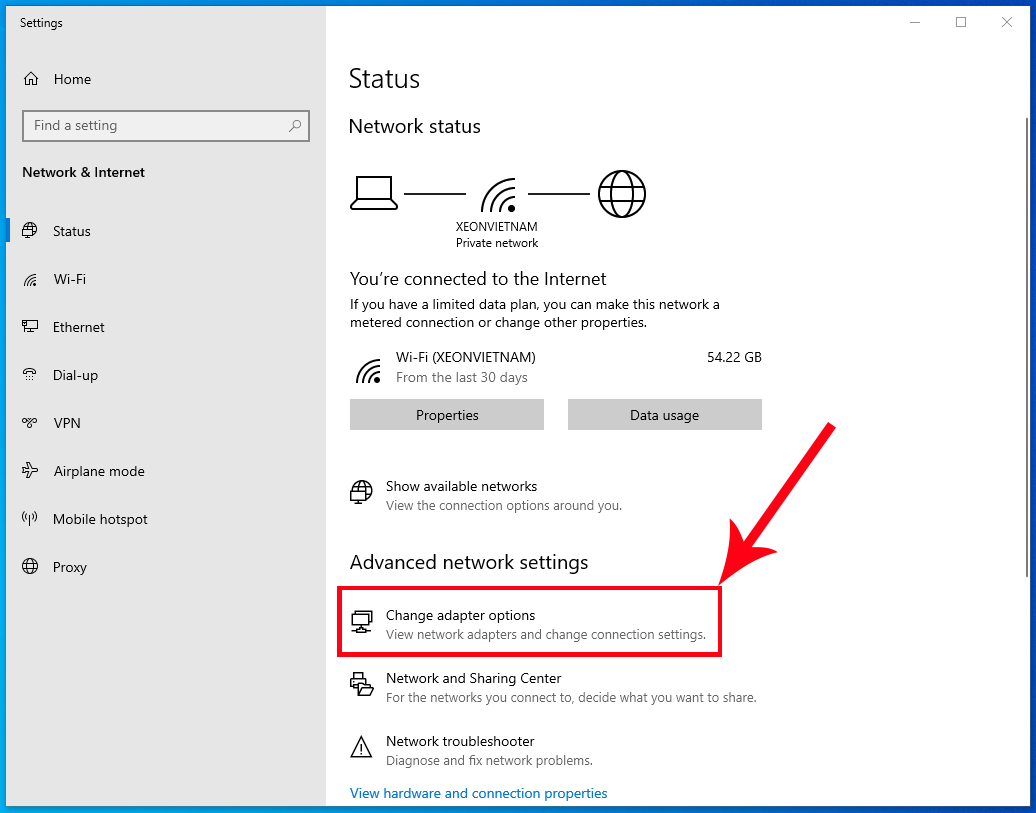
- Nháy chuột phải vào " Ethernet " chọn " Properties "
- Hiện ra bảng mới Click chuột vào TCP/IPV4 chọn properties
.jpg)
- Đặt IP cho máy tính
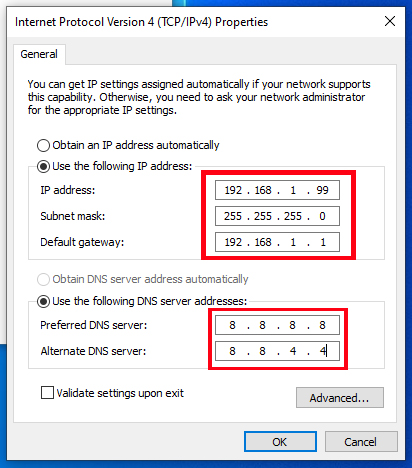
KÍCH HOẠT LINUX TRONG WINDOWS
- Mở PowerShell chuột phải chọn Run as Admintrator
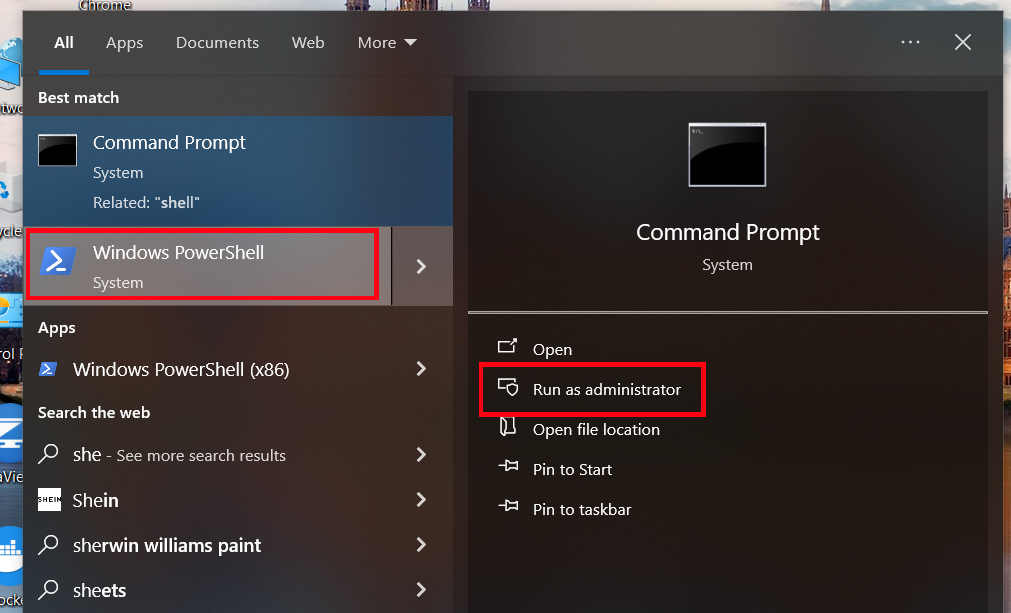
> Copy dòng lệnh vào PowerShetll => Enter đợi chạy 100%
Dism.exe /online /enable-feature /featurename:Microsoft-Windows-Subsystem-Linux /all /norestart
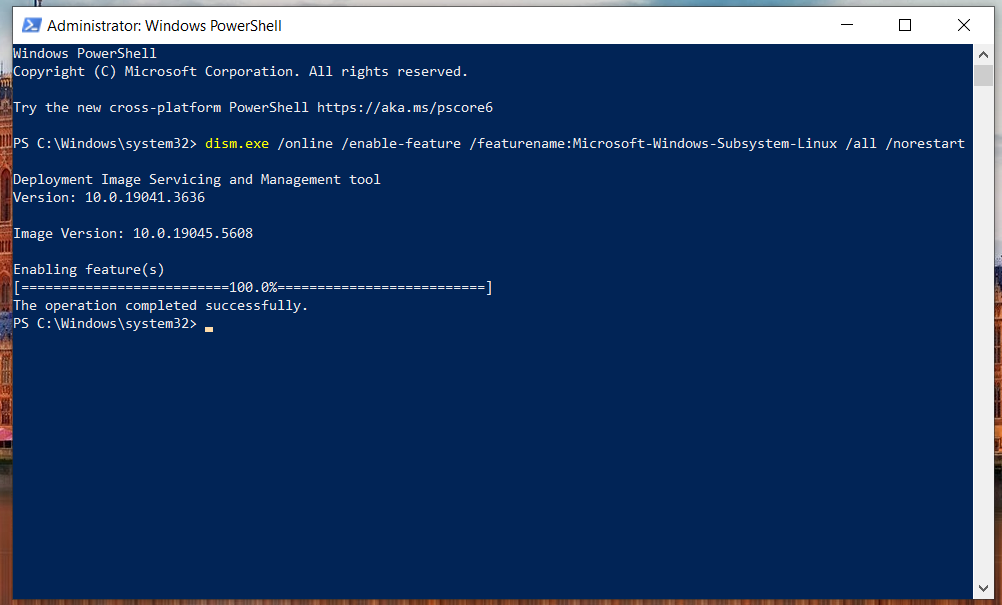
> Copy dòng lệnh vào PowerShetll => Enter đợi chạy 100%
Dism.exe /online /enable-feature /featurename:VirtualMachinePlatform /all /norestart
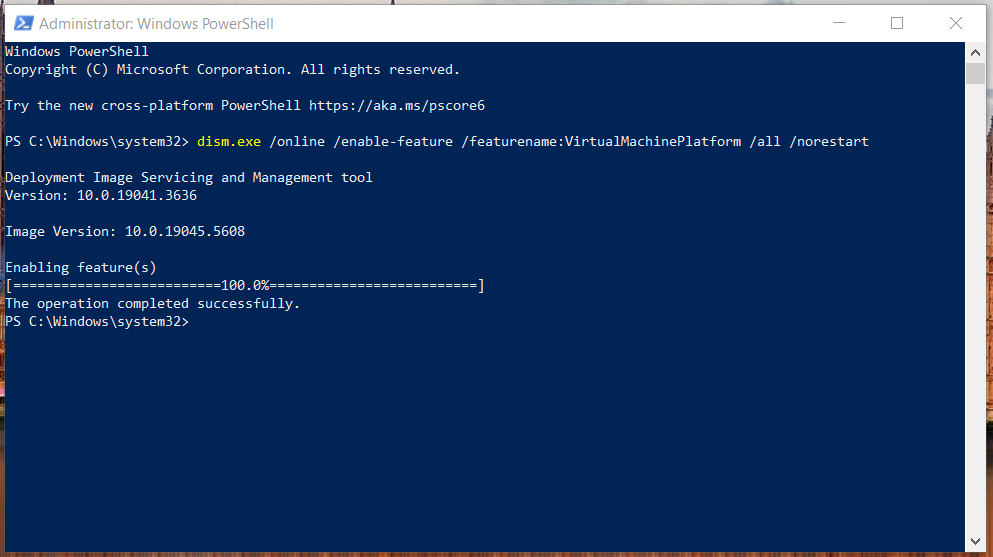
BƯỚC 5 - MỞ HYPER-V VÀ CÔNG CỤ WINDOWS
- Vào Control Panel => Programs and features => Turn Windows features on or off
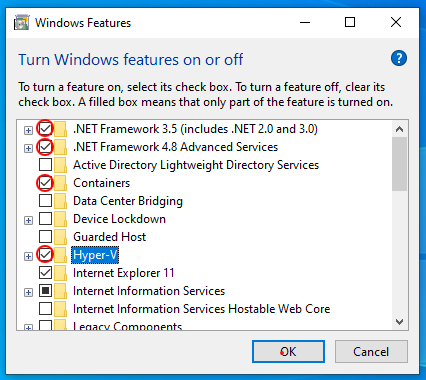
- Click chọn từng mục ấn Ok
- Đợi Window Apply xong reset máy
TẢI GÓI CẬP NHẬT LINUX
- Tải xuống: Link Download
- Tải về chọn Install => Finish
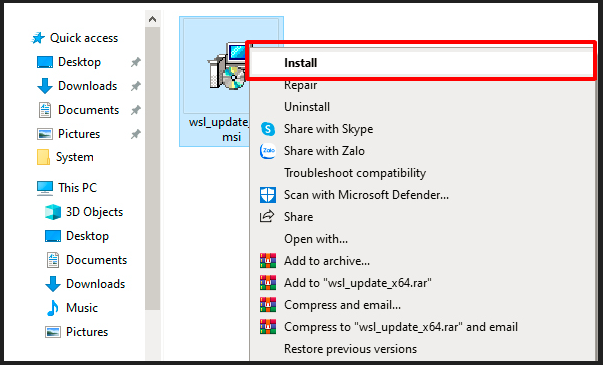
– Cài đặt xong thì mở Windows PowerShell dán lệnh sau:
wsl --set-default-version 2
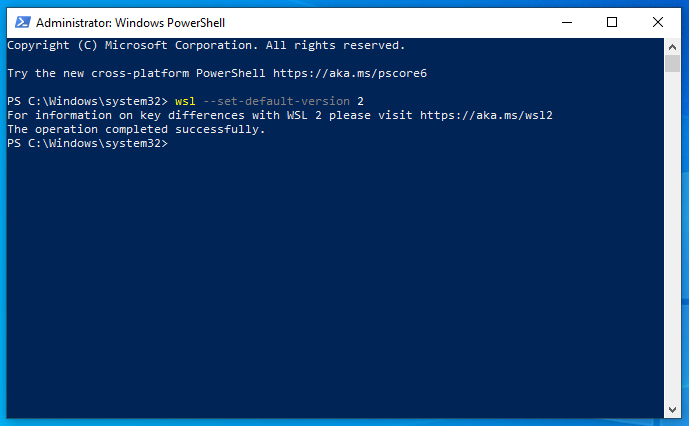
TẢI VÀ CÀI DẶT DOCKER
- Tải xuống và cài đặt Docker: Tại đây
- Chi tiết hướng dẫn cài đặt Tại đây.
- Ưu tiên sử dụng các bản Docker ổn định vd: 4.5.1, 4.9.1....
CÀI ĐẶT APP PI NODE
– Tải Pi Node tại trang chủ: node.minepi.com
– Sau khi cài đặt thành công, chọn Login sẽ có 1 mã hiện thị trên Pi Node
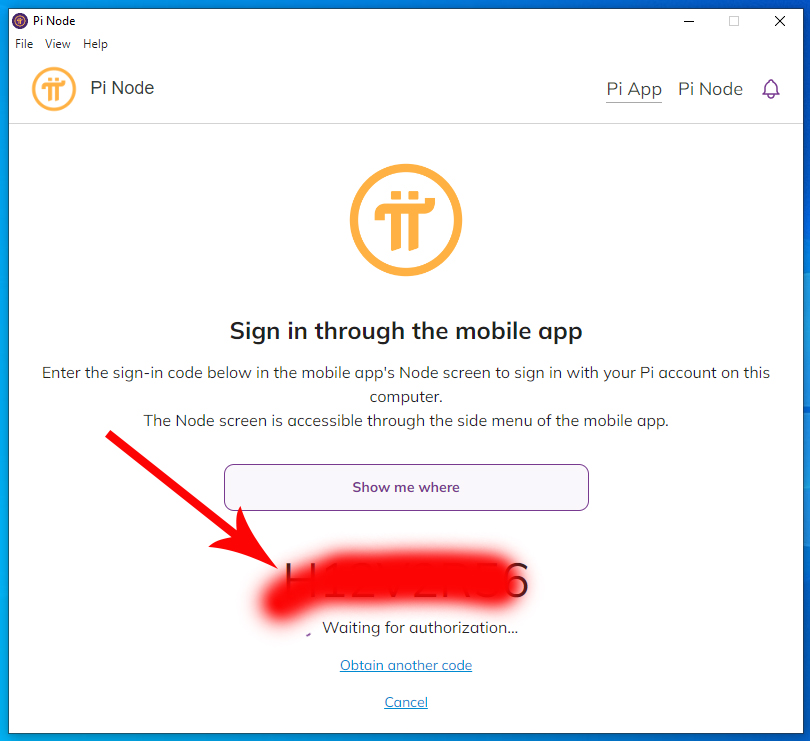
- Nhập mã vào phần mềm Pi Network trên điện thoại (3 Vạch > Node > nhập mã >Xác nhận)
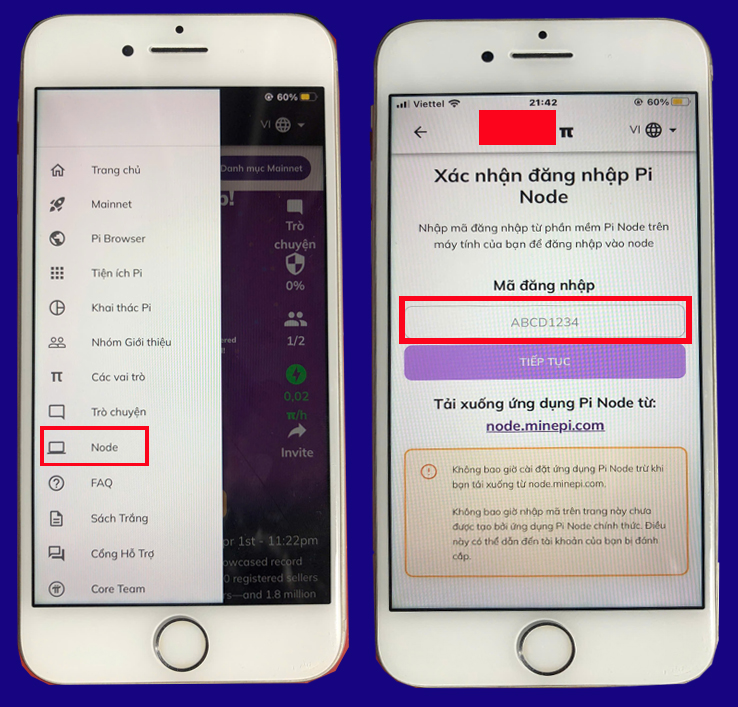
MỞ PORT MODEM MẠNG
– Việc mở Port thì cần kiểm tra xem:
+ Mã Modem mạng nhà bạn là gì?
+ Tên tài khoản và mật khẩu truy cập Modem (FPT, Viettel thường nằm ở mặt sau Modem, VNPT gọi tổng đài hoặc kỹ thuật lắp mạng để lấy mật khẩu).
– Mỗi mã Modem sẽ có cách thức Nat Port khác nhau, để biết chi tiết cách thực hiện Google tìm kiếm : Mã Modem + Cách mở Port
- Một số mã modem hoặc nhà mạng sẽ chưa đồng bộ dải IP nên kiểm tra 2 dải IP đã đồng bộ chưa?
- Cách kiểm tra : Truy cập vào modem => Status => Wan ( Xem địa chỉ Wan của modem)
- Truy cập vào website : https://pi-mods.de/nodeports/

- Khi 2 IP này trùng nhau là được nếu chưa trùng gọi tổng đài nhà mạng báo họ mở NAT modem mạng.
KHAI BÁO INBOUND RULES VÀ UOTBOUND RULES
- Contro panel => Windows Defender Firewall => Advanced Settings => Inbound Rules (Uotbound Rules) => New Rules

- Chọn New Rules chọn Port => Next

- Nhập Local port : 31400 => Next

- Alow the connection => Next

- Nhập tên rồi ấn Finish

- Làm lần lượt tới khi hết cổng từ 31400,31401,31401….31409
- Phần Uotbound làm tương tự khai báo đủ lần lượt các cổng từ 31400 tới 31409
KIỂM TRA PORT NODE
- Vào app chọn Node => Continue


- Click chọn Open Router Port

- Chọn Check Now để khởi tạo Stellar-dummy
- Truy cập : https://checknode.vn/
- Ấn Scan để check Port ( Check khi mục Pinging your computer đang xoay)

- Sau khi check Port ấn Continue chuyển sang giao diện Node bật Nút hồng khởi động Node.
- Click vào Troubleshooting chuyển sang cửa sổ Node và gạt nút hồng API
